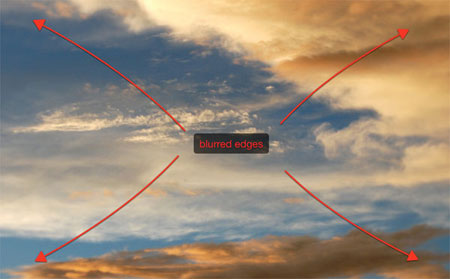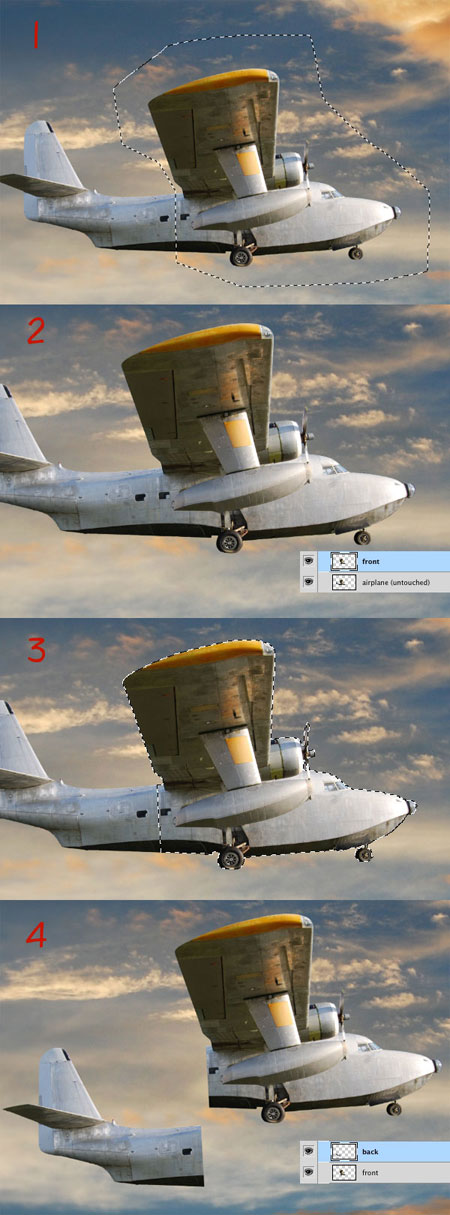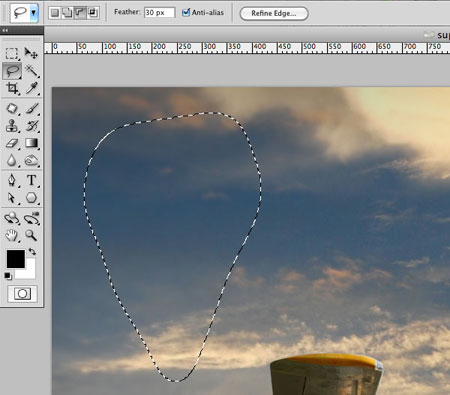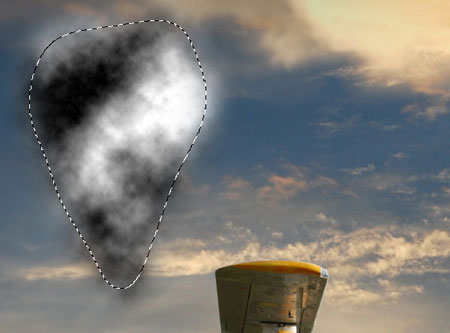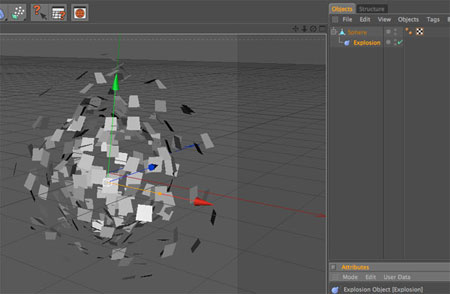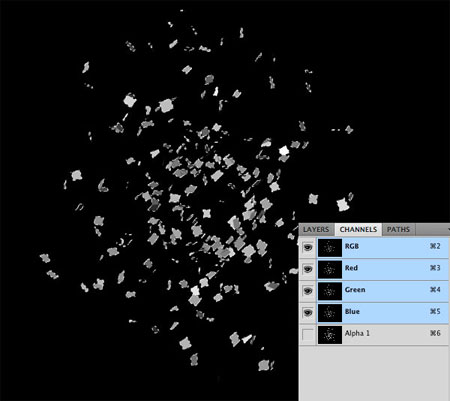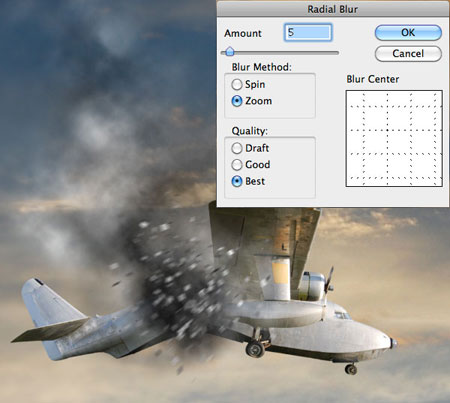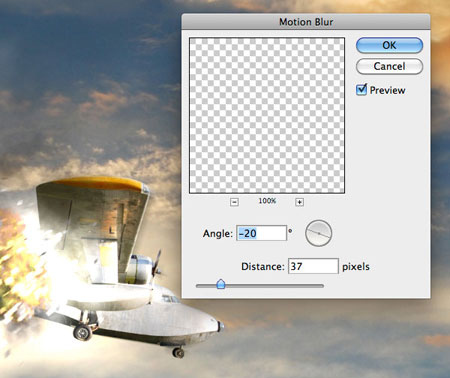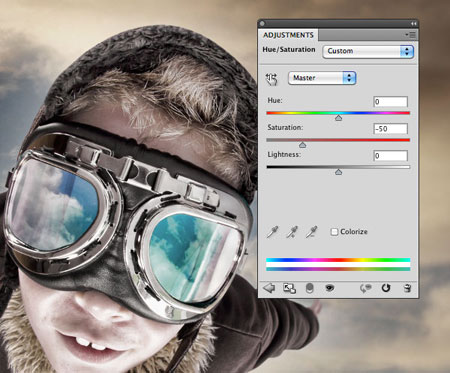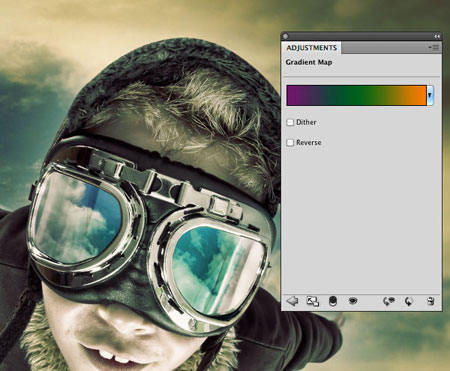Рубрика:Работа с фото
Автор: Sebastiano Guerriero
Перевод: Пурчел Иван
Источник
Этот урок покажет Вам технику фотоманипуляции для создания сцены, вдохновлённой фильмом. Давайте взорвём самолёт, добавим супергероя, которого автор назвал “Super-Kid”, сделаем нашу сцену максимально естестественной, измененим цветовую гамму и насыщенность изображения, чтобы добиться гармонии между всеми элементами композиции.
Ресурсы для урока
Самолёт
зд частицы
Огонь
Супергерой
Перед началом работы автор вообразил всю сцену у себя в голове - в нашем случае, летающий супергерой, уничтоживший аэроплан. Автор решил сделать композицию с летящим гером, как Супермен, но чтобы выглядела она забавно.
Шаг 1. Создание заднего фона
Как всегда начнем с фона. Создайте новый документ в Photoshop размером 1920×1200 пикс.
Найдите подходящее изображение неба с облаками. Есть много изображений в интернете (например, здесь). Вам понадобиться такое изображение, чтобы оно не конфликтовало с главной сценой нашей композиции. Вы можете выбрать, например такое:
Фокус сцены находится в центре, и есть несколько техник, чтобы привлечь внимание к центру картины. Например, мы можем размыть края изображения или добавить мягкости, темноты в углах (техника применяющаяся для фотографий, называется - виньетирование). Мы будем использовать оба метода. Для начала, дублируйте командой Ctrl + J слой с небом. Затем примените фильтр Filter - Blur - Gaussian blur (Фильтр - Размытие - Размытие по Гауссу) с радиусом в 4-5 пикселей, операции проводите на дублированном слое.
Выберите Eraser Tool (E) (Инструмент "Ластик"). Используйте большую, мягкую кисть и аккуратно сотрите центр изображения, Таким образом, мы получим резкий центр с размытыми краями.
Примечание переводчика: Рекомендую чаще использовать для стирания маску слоя, так вы избавитесь от посещения окна History (История). Черный цвет для стирания, белый для возвращения.
Теперь займемся виньеткой. Создайте новый слой, выберите черный цвет, затем мягкую кисть и закрасьте края картины. Затем уменьшите непрозрачность слоя до получения удовлетворительного результата.
Шаг 2. Добавление аэроплана
Загрузите здесь изображение Аэроплана и откройте его в Photoshop. С помощью инструмента Pen Tool (P) (Инструмент "Перо") вырежьте изображение и поместите его в нашу композицию. Автор опустил описание этого процесса, так как в интернете есть масса методов отделения объекта от фона.
Примечание переводчика: В случае если искать не хочется, автор предлагает свои уроки, а я предлагаю русские аналоги, например этот урок.
Шаг 3. Разделение Аэроплана на части.
Время для интересной фотоманипуляции. Нашей целью является сцена со взрывом, и первым делом мы должны разломать Аэроплан пополам. С помощью инструмента Pen Tool (P) (Инструмент "Перо") в режиме Контуры, создайте путь, окружающий половину объекта.
Нажмите Ctrl + Enter, чтобы преобразовать путь в выделение и нажмите Ctrl + J, чтобы скопировать выделенную область на новый слой. У вас получилось два слоя. Нижний слой содержит весь самолет, другой, верхний слой, только его переднюю часть. Теперь нам понадобится слой с задней частью самолета. Выделите в Палитре Слоев слой с нетронутым аэропланом. Нажмите Ctrl и кликните по миниатюре слоя в Палитре слоев передней части самолета, затем на Delete, но убедитесь перед этим, что в Палитре слоев выделен слой с полным самолетом. Теперь у вас остались слои с разными частями Аэроплана.
У вас есть два слоя с аэропланом «разломанным» на части, с которыми вы можете с ними делать что хотите, передвигать, изменять размер как вам угодно. Для модификаций используйте Свободную трансформацию (Ctrl + T).
Шаг 4. Создание белого дыма
Для разрушения нам понадобится дым. Эффект дыма легче создать с помощью инструмента Polygonal Lasso Tool (L) (Инструмент "Лассо") и фильтра Filter - Render - Clouds (Фильтр - Рендеринг - Облака).
Для начала создайте новый слой. Выберите инструмент Polygonal Lasso Tool (L) (Инструмент "Лассо"),установите растушевку на 30 пикселей. Создайте выделение неподалеку от самолета, форма произвольная.
Теперь используйте фильтр Облака Filter - Render - Clouds (Фильтр - Рендеринг - Облака). Для усиления эффекта нажмите Alt + Ctrl + F.
Нажмите Ctrl + D для отмены выделения. Измените режим наложения слоя на Screen (Осветление) чтобы убрать темные области дыма.
С помощью инструмента Eraser Tool (E) (Инструмент "Ластик"), большой круглой кистью с мягкими краями (Жесткость 0%), сотрите лишние области дыма. Расположите слой с дымом между частями Аэроплана с помощью инструмента Move Tool (V) (Инструмент "Перемещение").
С помощью той же методики, создайте еще слои с дымом, поиграйте с Непрозрачностью слоя, чтобы добиться эффекта реализма.
Шаг 5. Создание черного дыма
Чтобы придать реалистичности взрыву создадим вид горящего материала, то есть нам понадобится черный дым. Как можно догадаться, методы с предыдущим шагом похожи, разница лишь в режиме наложения. В случае с черным дымом используйте режим наложения Multiply (Умножение), это удалит белый цвет и оставит видимым только тёмные области дыма.
Шаг 6. Добавляем повреждения от взрыва
Чтобы создать эффект распада самолета на части, добавим маленькие частицы, которые будут разлетаться вокруг Аэроплана. Для этого автор воспользовался программой Cinema 4D, но для нашего удобства не стал описывать метод создания обломков, а любезно предоставил готовое изображение.
Сохраняя файл в Cinema 4D в формате .tiff для последующего использования в Photoshop, проверьте альфа канал, чтобы легче было отделять объект от фона.
Откройте файл разлетающихся обломков в Photoshop. Откройте Панель Каналы, там можно увидеть отдельный (Альфа 1) канал, созданный в Cinema 4D. Сделайте Ctrl + клик по каналу, чтобы выделить все детали.
Скопируйте обломки (Ctrl + C) и вставьте их в главный документ (Ctrl + V). Расположите частицы на месте взрыва.
Примените фильтр Filter - Blur - Radial Bur (Фильтр - Размытие - Радиальное размытие) с радиусом в 5 пикселей, для придания движения.
Шаг 7. Добавляем огонь
Загрузите изображение огня и откройте его в Photoshop.
Примечание переводчика: Автор предлагает технику из его урока по выделению огня, я же предлагаю альтернативу. Поверьте там все хорошо описано, удачи.
Шаг 8. Доработка Огня
Как видите, огонь не смотрится реалистично! Давайте попробуем улучшить его с помощью легкого освещения. Создайте в Панели Слои новую группу Layer - New - Group (Слой - Новый -Группа) и выберите режим наложения группы Color Dodge (Осветление основы). Создайте новый слой внутри группы, выберите мягкую белую кисть Brush Tool (B) (Инструмент "Кисть") и сделайте клик на месте расположения разлетающихся обломков. Уменьшите Непрозрачность слоя до 80 %.
Немного лучше, правда огонь все еще выглядит сюрреалистично. Измените режим наложения слоя с огнем на Multiply (Умножение). Теперь огонь смотрится отлично.
Шаг 9. Последний штрих для Аэроплана
Можно сказать, что взрыв сделан, но все-таки чего-то не хватает. Добавим динамики. Нужно изобразить, что самолет находится в движении. Начнем со слоя передней части самолета. Создайте копию слоя, и перетащите его ниже оригинального. Убедитесь, что выделен дублированный слой, затем используйте фильтр Filter - Blur - Motion Blur (Фильтр - Размытие - Размытие в движении), параметры смотрите ниже.
С помощью инструмента Eraser Tool (E) (Инструмент "Ластик"), аккуратно сотрите некоторые области на слое с неразмытой частью самолета, то есть работайте с оригинальным слоем. Поиграйте с настройками инструмента, непрозрачность, жесткость и размер кисти, чтобы один слой плавно перетекал в другой. Изображения ниже помогут вам понять смысл идеи.
Для задней части аэроплана используйте эту же технику придания динамики.
Шаг 10. Добавляем Супергероя!
Работа почти завершена. Но еще добавим главного героя - Суперребенка. При поиске нужного изображения главное подобрать подходящее, чтобы ни одна деталь не выбивалась из общего смысла. Вот он, наш летящий ребенок.
Вырежьте объект из заднего фона и вставьте его в наш документ. Разве он не идеально подходит для нашей работы?!
Единственное что мы добавим к супергерою - эффект движения. Дублируйте слой (Ctrl + J), перетащите дублированный слой ниже оригинального. Используйте для дублированного слоя Стиль слоя Наложение цвета Blending Options - Color Overlay (Параметры наложения - Наложение цвета), цвет белый. Затем используйте фильтр Filter - Blur - Radial Bur (Фильтр - Размытие - Радиальное размытие), но на этот раз радиус около 10 пикселей. Как видите, создали эффект движения Супергероя.
Шаг 11. Последний этап обработки изображения
Напоследок нам понадобится пара корректирующих слоев для завершения всей картины. Нашей целью является придание драматизма и эффект кино-блокбастера. Начнем с обесцвечивания всего изображения. Layer - New Adjustment Layer - Hue/Saturation (Слои - Новый корректирующий слой - Цветовой тон/Насыщенность), установите Saturation (Насыщенность) на -50.
И последний штрих, второй корректирующий слой Layer - New Adjustment Layer - Gradient Map (Слои - Новый корректирующий слой - Карта градиента). Настройте переход градиента: от фиолетового (#6f156c) на зеленый (#00601b) и к оранжевому (#fd7c00).
Краткий обзор урока
Финиш, картина готова. Надеюсь, вы нашли в этом уроке что-то новое для себя.
Часто творчество и выбор правильного изображения для работы являются более важными способностями, чем использование большого количества техник. Постарайтесь создать свою композицию, используя изображения и различные методы, чтобы оживить вашу картину.
Урок скопирован для DH