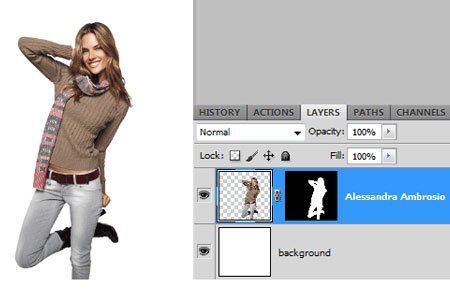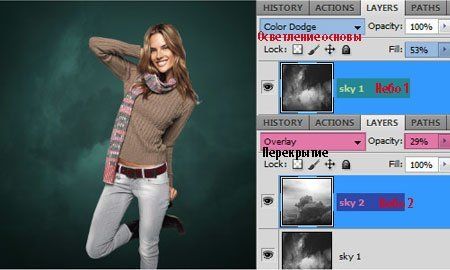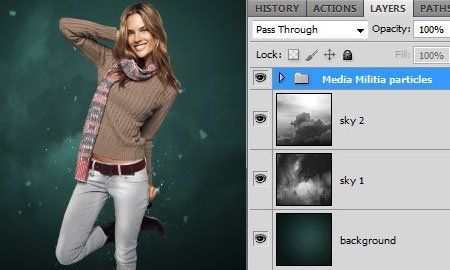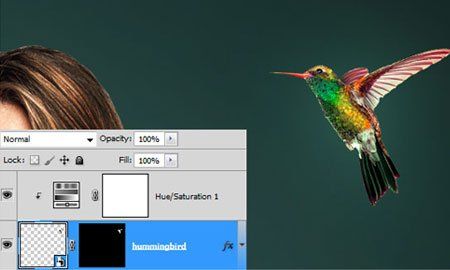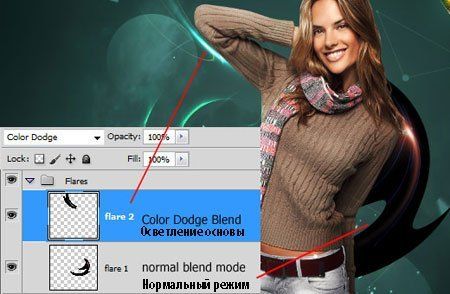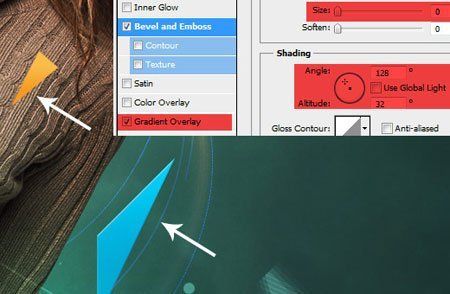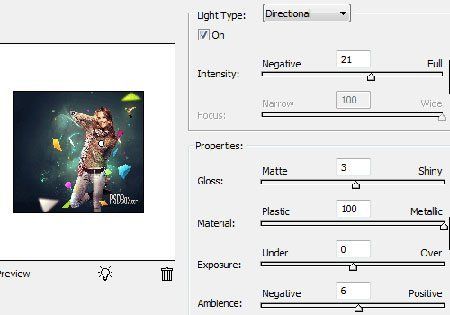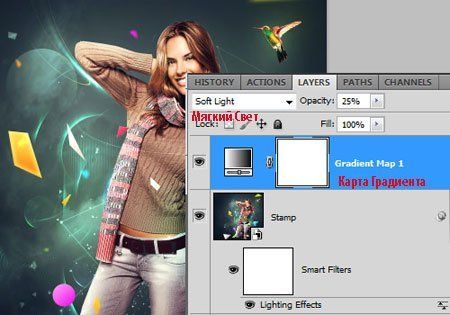Рубрика: Эффекты
В этом уроке, я покажу вам, как создать красивые абстрактные обои с помощью нескольких стоковых изображений и как создать свои собственные элементы с помощью инструмента Лассо (Lasso Tool). Я также покажу вам процесс "пост редактирования", в котором вы сможете улучшить свою конечную работу и придать ей окончательный штрих. Надеюсь, вам понравится этот урок.
Итоговый результат
Этот урок подготовлен для опытных пользователей Photoshop, поэтому, вы должны быть знакомы с использованием слой- масок и большинства инструментов Photoshop. Как говорится, давайте начнём.
ШАГ 1. Откройте программу Photoshop и создайте новый документ размерами 2000px в ширину и 1872px в высоту. Откройте изображение девушки- модели и переместите на наш документ. Далее, с помощью инструмента Перо (Pen Tool (P) выделите девушку, а затем создайте слой-маску к слою с девушкой, чтобы отделить её от фона. Это не окончательный размер изображения девушки, просто я хочу иметь достаточно пространства для кадрирования, если я захочу позже.
ШАГ 2. Выберите инструмент Градиент (Gradient Tool) и нарисуйте Радиальный Градиент (Radial Gradient) установите цветовые оттенки: #091615 для внешнего края и #2b4b47 для центра.
ШАГ 3. Добавьте текстуру на задний план. Я использовал текстуру неба, но вы можете использовать любую гранжевую текстуру, которая вам понравится. Я использовал две текстуры неба, которые я преобразовал в Чёрно-белые (Black and White) изображения, потому что я не хотел, чтобы краски текстур неба не испортили цвет заднего плана. Для одной из текстур, я использовал режим наложения Осветление Основы (Color Dodge), а для второй текстуры я применил Перекрытие (Overlay). См. скриншот ниже для подробной информации.
ШАГ 4. Начнём добавлять первые детали. Первое, что я добавил, это абстрактные частицы из Набора Абстрактных Частиц. Я применил режим наложения Осветление Основы (Color Dodge) и продублировал слой несколько раз, чтобы увеличить видимость. Я думаю, режим наложения Перекрытие (Overlay) также хорошо подойдёт.
ШАГ 5. Для того чтобы лучше совместить девушку с задним планом и придать больше глубины, я использовал инструменты Осветлитель / Затемнитель (Dodge&Burn tools), чтобы затемнить правую сторону её тела и осветлить левую сторону. Я также увеличил Насыщенность (Saturation) до +14. Если вы хотите узнать больше о функции Осветление / Затемнение (Dodge & Burn), для этого я написал отдельный урок. Вы можете просмотреть этот урок здесь.
ШАГ 6. Добавьте изображение фрактала и переместите на наш документ, расположите слой с изображением фрактала поверх слоёв с девушкой (или ниже, если хотите) и поменяйте режим наложения слоя с фракталами Осветление Основы (Color Dodge). Создайте слой- маску к этому слою и мягкой кистью скройте часть изображения, как на скриншоте ниже. Вы можете также поменять Цветовой тон (Hue), если вы захотите получить различные цветовые оттенки.
алее, вы можете добавить птичку колибри. Я использовал Цветовой Тон / Насыщенность (Hue/Saturation), для того чтобы поменять цвета на более интересные оттенки и добавил внешнего свечения за счёт режима наложения Осветление Основы (Color Dodge).
ШАГ 7. Детали текстуры были нарисованы с помощью жёсткой кисти диаметром примерно 2px, цвет кисти белый. Нарисуйте несколько прямых линий с помощью кисти, как показано на скриншоте ниже.
Вы можете нарисовать идеально прямые линии, щёлкнув мышкой и удерживая клавишу Shift, щёлкнуть по другой точке. Далее, я использовал кисть большего диаметра для создания окружностей, которые вы можете увидеть на стыках линий. Я использовал режим наложения Перекрытие (Overlay) или Мягкий Свет (Softlight).
ШАГ 8. Круги, которые вы видите на скриншоте ниже, были сделаны с помощью инструмента Овальная область (Elliptical Marquee tool) и инструмента Градиент (Gradient), который был установлен от Белого к Прозрачному (White to Transparent) и далее, я поменял режим наложения на Перекрытие (Overlay).
ШАГ 9. Я также захотел добавить несколько абстрактных лучей и я решил применить технику, о которой я узнал очень давно из Интернета. Я создал квадратное выделение, которое я залил чёрным цветом, а затем к выделению применил фильтр Фильтр – Рендеринг -Блик (Filter>Render>Lens Flare) и добавил блик по середине.
Далее, я поменял режим наложения на Осветление Основы или Перекрытие (Color Dodge (or Screen), а затем применил искажение с помощью Фильтр – Искажение – Искривление (Filter>Distort>Shear). Вы можете также применить Полярные координаты (Polar Coordinates) или Волны (Waves), чтобы получить различные формы искажения. С помощью Цветовой Тон / Насыщенность (Hue/Saturation) поменяйте цвет лучей.
Примечание переводчика: При создании квадратного выделения, не забудьте создать новый слой. При применении фильтра Рендеринг – Блик, тип объектива установите на 105 мм., а затем для искривления примените Полярные координаты и вы получите тот же результат как у автора.
ШАГ 10. Я захотел увеличить яркость рядом с центром изображения, поэтому я добавил несколько цветовых эффектов с помощью инструмента Кисть (Brush Tool). Выберите большую мягкую кисть, установите тёмно-зелёный оттенок и на новом слое под слоем с девушкой нарисуйте пару штрихов, см. скриншот ниже. Далее, поменяйте режим наложения на Осветление Основы (Color Dodge).
Далее, создайте новый слой поверх девушки, поменяйте режим наложения на Осветление Основы (Color Dodge) и примените ту же технику, чтобы создать дополнительные световые эффекты. Если они получились слишком светлые, то используйте более тёмные цветовые оттенки.
ШАГ 11. Сейчас, я покажу вам как я создал эти цветные фигуры. Выберите инструмент Прямолинейное Лассо (Polygonal Lasso Tool (L) и нарисуйте фигуру в виде треугольника или квадрата и залейте их белым цветом. Далее, откройте стили слоя и примените Наложение Градиента (Gradient Overlay). Я также применил Тиснение (Bevel&Emboss) для некоторых фигур, чтобы создать световой эффект вокруг краёв и придать фигурам иллюзию 3D. В настройках я применил 0px для размера Тиснения (Bevel).
Как только я нарисовал одну фигуру и применил к ней стили слоя, я нарисовал ещё больше фигур различного размера и я просто скопировал стиль слоя для каждой из созданной фигур, просто поменял цвет градиента. Каждую фигуру я создавал отдельно.
ШАГ 12. Создайте больше глубины резкости с помощью нескольких более мелких фигур на заднем плане (заливайте их только сплошным цветом, а не градиентом) и примените к ним немного размытия, таким образом, они будут выглядеть немного на удалении от девушки.
Далее, создайте пару больших фигур и также примените к ним небольшое размытие, чтобы создать иллюзию, что они находятся как бы дальше впереди.
ШАГ 13. Если вы дошли до этого шага, можно считать, что вы закончили урок. А сейчас, я покажу вам, как придать вашей работе последний штрих, чтобы связать всё и сделать изображение ещё лучше.
Создайте корректирующий слой Карта Градиента (Gradient Map) поверх всех слоёв. Выберите по умолчанию градиент Синий, Красный, Жёлтый (Blue,Red,Yellow). Для этого слой установите Непрозрачность (Opacity) на 12-15% и поменяйте режим наложения на Цветность (Color). Обратите внимание, как классно стала сейчас выглядеть изображение.
Последнее, что применяю ко всем своим работам – это применение фильтра Эффекты Освещения (Lighting Effects). Все изображения выглядят намного лучше за счёт этого фильтра. Выделите самый верхний слой в палитре слоёв (просто щёлкните по самому верхнему слою) и нажмите клавиши Shift+Ctrl+Alt+E, чтобы создать штамп видимых слоёв. Преобразуйте этот слой в Смарт-Объект (Smart Object (по желанию) и идём Фильтр – Рендеринг – Эффекты Освещения (Filter>Render>Lighting Effects). Установите тип освещения Направленный свет (directional light), как на скриншоте ниже. После применения фильтра, сравните, какой из вариантов вам больше нравится.
Для добавления небольшого контраста, я добавил ещё один корректирующий слой Чёрно-белый (black and white) и для этого слоя установил режим наложения Мягкий свет (Softlight) и Непрозрачность (Opacity) 25%.
рименение этих последних коррекций значительно улучшит внешний вид вашего итогового изображения.
Итоговый результат
http://www.photoshop-master.ru/