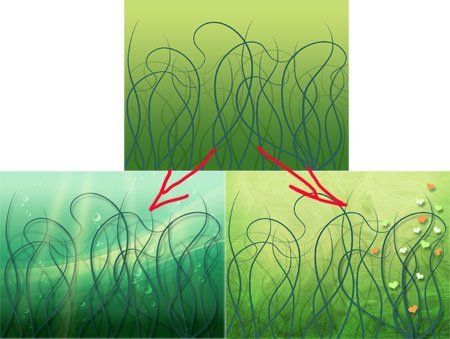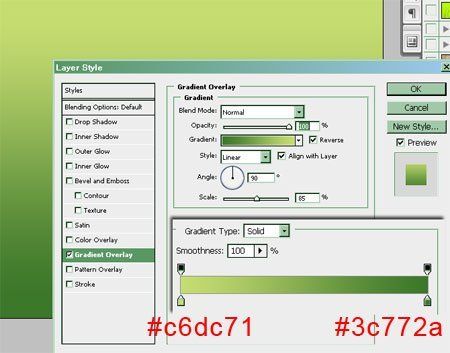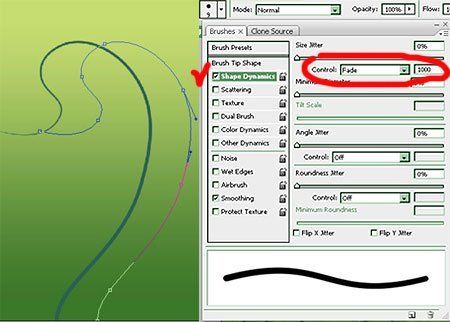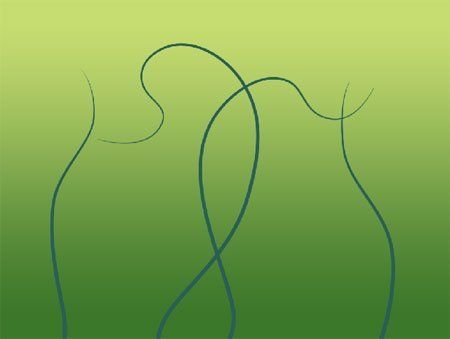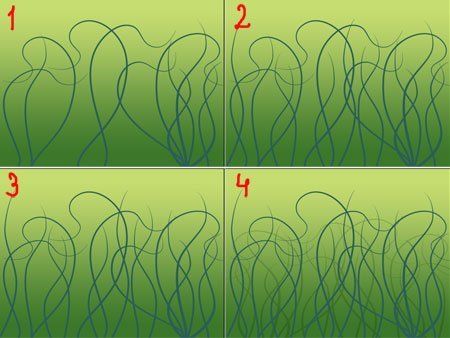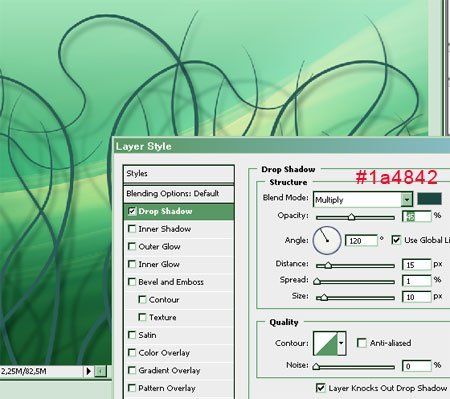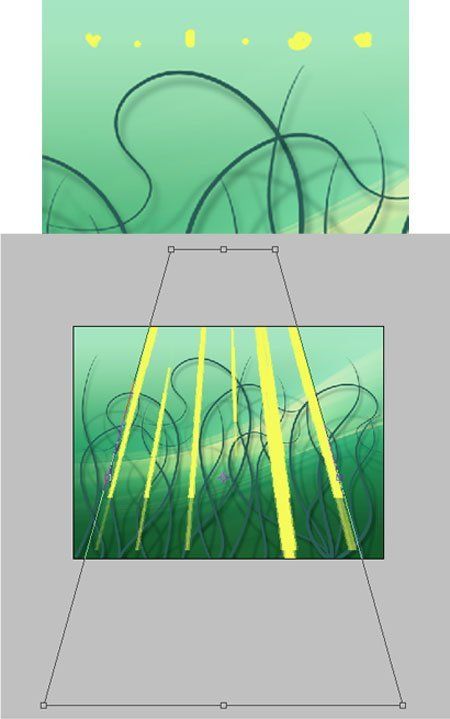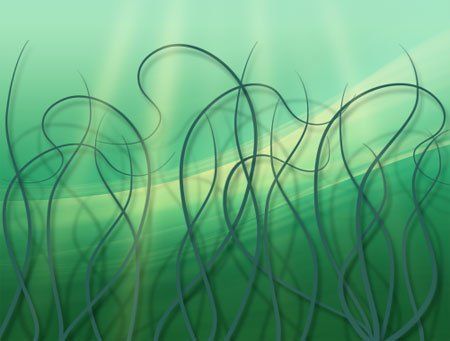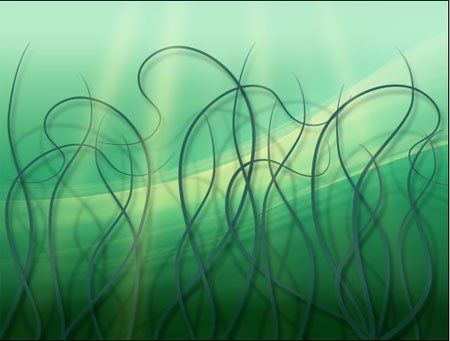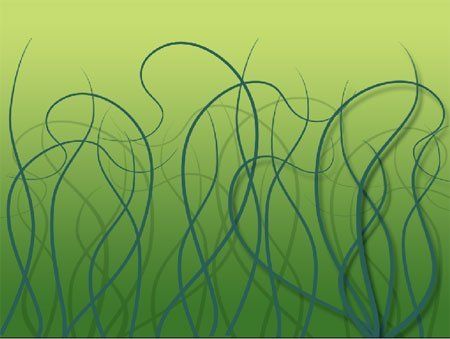Рубрика: Рисование
Добрый день!
В этом уроке мы нарисуем два варианта обоев на рабочий стол из одной заготовки.
Это не значит что может быть всего два варианта … )))
Рисуется просто, а получается интересно!
Итак, создаём новый документ (я делала: 1024х768pix).
Переводим фоновый слой в состояние обычного (например, двойной клик ЛКМ и клавиша ОК, в открывшемся окне) или добавляем Новый и заливаем его любым цветом. Теперь, для этого слоя создаём Стиль – Градиент (Layer-Layer Style-Gradient Overly).
Далее будем работать инструментом Перо (Pen).
С помощью этого инструмента мы будем рисовать тонкие изогнутые травинки.
Первую точку ставим Пером у основания травинкок.
Итак, план действий: для начала создадим несколько вариантов контура (контуры лучше сохранять – двойной клик по контуру в палитре Контуров, можно присвоить ему название), потом сделаем из контуров линии, скопируем их, трансформируем и распределим по всему документу.
Для создания первой травинки я использовала жесткую кисть 9pix со следующими настройками: в группе свойств Shape Dynamics (Динамика формы – палитра Кисти) поставить значение Fade - затухания 10000.. В зависимости от длины контура нужно менять величину затухания (чем длиннее, тем больше значение). Цвет #2a5e57.
Теперь рисуем ещё контуры и превращаем их в травинки.
В следующих случаях я уменьшала значения параметра Fade 800, 600, 500…. Подбирайте эти значения самостоятельно, как я говорила, всё зависит от длины контура.
Теперь, распределяем траву по всей площади. Нам необходимо создать передний и задний план картинки. Поэтому удобнее объединить травки переднего плана в группу (Ctrl+G), а травинки заднего слить в один слой (Ctrl+E).
Как мы это делаем? Копируем исходные варианты травинок и трансформируем на свой вкус (Edit-Transform-…).
Номер один.
Открываем файл<<1>>, прилагаемый к уроку. Уменьшаем его до нужного размера (Image-Image Size…) и вставляем в рабочий документ. Поправляем при помощи Трансформации (Edit-Free Transform…), если нужно.
Копируем слой 1, и для одной копии ставим режим наложения Overlay (Перекрытие) с Непрозрачностью (Opacity) 70%, а для другой - Screen (Осветление), 20%.
Кроме того, я сделала копию заднего плана травы. Применила к копии слоя фильтр Гауссово размытие (Gaussian Blur) со значением 3-4pix. И увеличила Непрозрачность (Opacity) до 30%.
Добавляем Стиль слоя Тень (Layer-Layer Style-Drop Shadow) к каждой травинке переднего плана.
Удобнее создать Стиль на одной слое и скопировав его (прижимаем ПКМ и выбираем Соpy Layer Style), вставить на слои с остальными травинками (находясь на слое без Тени, опять ПКМ – Paste Layer Style).
И ещё я добавила лучики света.
Для начала ставим Кистью желтые точки в одну линию на Новом слое.
Потом, при помощи Трансформации (Edit-Free Transform…) растягиваем слой с точками.
И применяем фильтр Гауссово размытие (Gaussian Blur) примерно 15pix.
Меняем режим наложения на Screen (Осветление), Непрозрачность (Opacity) - 60%.
В каком месте расположить этот слой смотрите сами: или поверх остальных, или между передним и задним планами травы.
Придадим немного объёма пространству.
Добавляем два Новых слоя. На одном – кистью рисуем полоску в верхней части документа, цвет #e3fcd0, а на втором сделаем полосу #0e311a внизу документа. И изменяем режим наложения слоёв на Soft Light (Мягкий свет). Непрозрачность (Opacity) для слоя со светлой полоской я снизила до 55%.
Теперь, при помощи Кисти Пузыри (используйте Кисти сайта Photoshopmaster, раздел ВОДА) цвета #e3fcd0 добавляем немного пузырьков на нашу картинку. Режим наложения этого слоя Overlay (Перекрытие) с Непрозрачностью (Opacity) 75%.
Один готов!
Попробуем ещё вариант.
Для начала скрываем видимость новых слоёв - переходим к состоянию первоначальной Заготовки (возвращаем видимость слоя травы заднего плана без размытия).
Убираем Стили слоя Тень у всех травинок переднего плана – за исключением нескольких штук в правой части документа.
Теперь добавим текстуру на фон.
Для этого можно использовать файл «2», из приложения к уроку или найти что-нибудь интересное для себя.
Вставляем в рабочий документ (над слоем с градиентом) и , при необходимости, при помощи Трансформации (Edit-Free Transform…) изменяем размер картинки по габаритам документа.
Изменяем режим наложения данного слоя на Overlay (Перекрытие), Непрозрачность (Opacity) ставим 90%.
Создаём Новый слой над слоем 2. И цветом #1a3b35 затеняем нижнюю и боковые части документа. Режим наложения меняем на Vivid Light (Яркий свет), Непрозрачность (Opacity) ставим 25%.
При помощи инструмента Custom Shape Tool (фигуры) рисуем сердечки разных размеров и цветов: #e8fed1, #f5a052, #c2fc84.
Для удобства сливаем сердечки в один слой и применяем тот же Стиль слоя Тень, что и для травинок переднего плана. То есть копируем его и вставляем на слой с сердечками (находясь на любом слое травинок, прижимаем ПКМ и выбираем Соpy Layer Style; затем переходим к сердечкам и опять ПКМ – Paste Layer Style).
Вот и всё!
Если удобно скопируйте документ и создавайте разные варианты иллюстраций в разных документах, чтобы не запутаться в слоях.
Конец!
источник