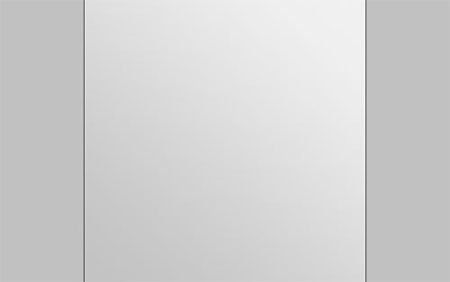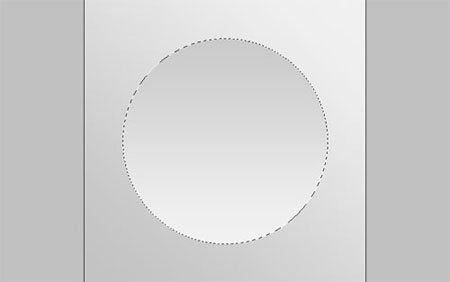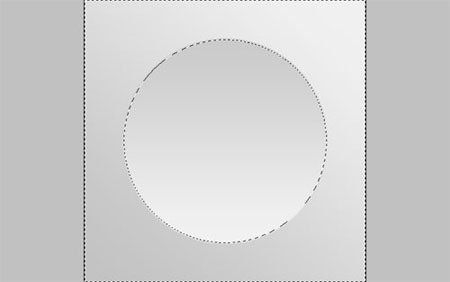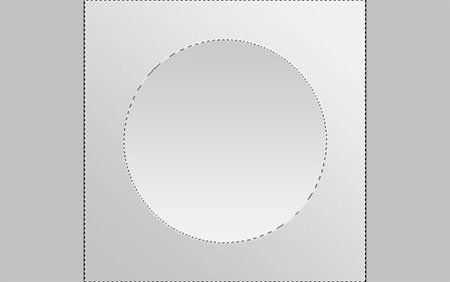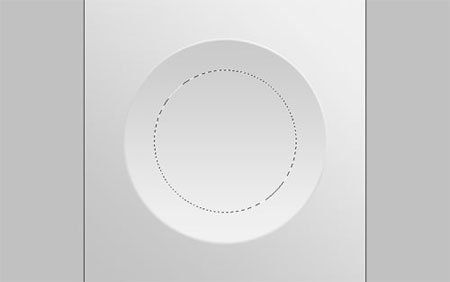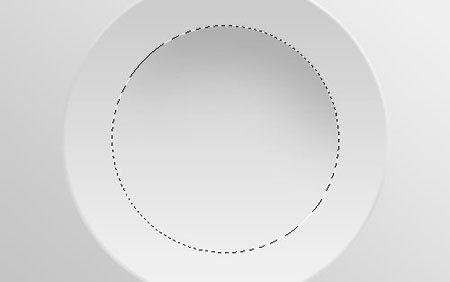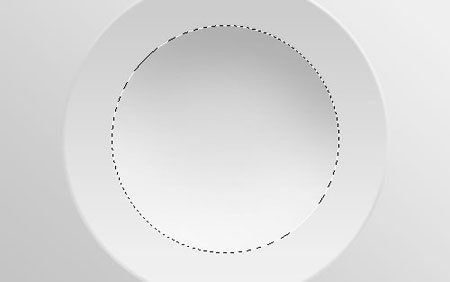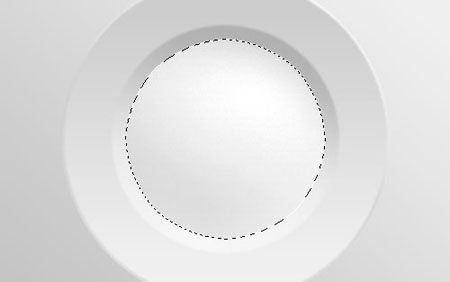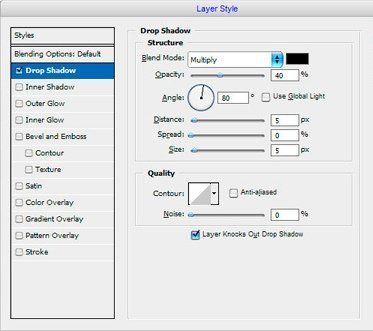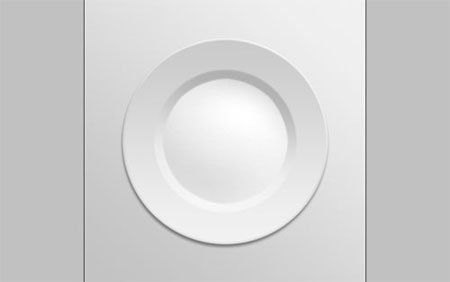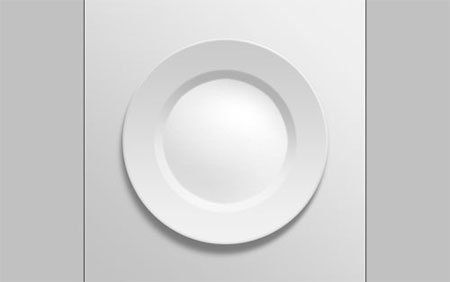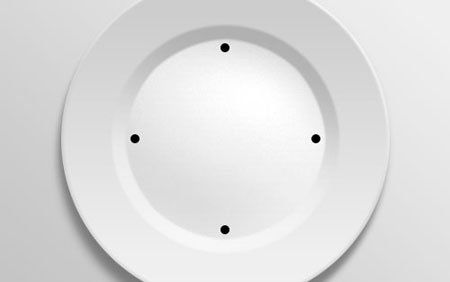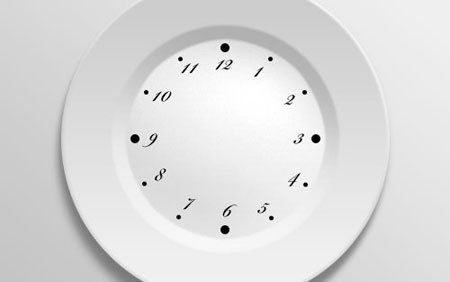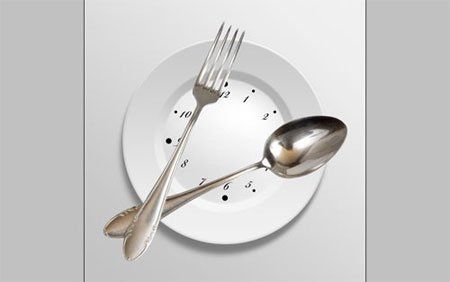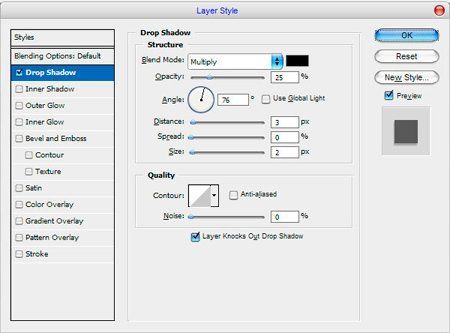Рубрика: Дизайн/Рисование
Вы хотите сделать необычную креативную рекламу? Тогда этот урок для вас.
Итак, начнём! Вначале создайте новый документа 500х500 пикселей и залейте его линейным градиентом, используя цвета, #f0f0f0 и #c2c2c2.
После этого создайте новый слой, затем с помощью инструмента Elliptical Marquee Tool (Овальная область) создайте круглое выделение в середине холста, и после этого выберите подходящие цвета, например #f2f2f2 и #c9c9c9 и вновь залейте линейным градиентом.
После этого идём Select> Modify> Feather (Выделение>Модификация>Растушевка), чтобы размыть границы выделенной области приблизительно на 1 пиксель, а затем примените Select> Modify> Contract (Выделение>Модификация>Сжать) уменьшите выделенную область на 3 пикселя и нажмите Ctrl + Shift + I или Select> Inverse (Выделение>Инверсия ), чтобы инвертировать выделение . Хорошо, возьмите инструмент Burn Tool (Затемнитель) (Кисть: 100 пикселей, Диапозон: Highlights (Средние тона), Экспозиция: 15%) и сделайте верхний немного темнее.
После этого, используем инструмент Dodge Tool (Осветлитель) (Кисть: 100 пикселей, Диапозон: Средние тона, Экспозиция: 20%), сделайте противоположный край ярче.
Хорошо, теперь нажмите Ctrl + D чтобы снять выделение этой области. Затем с помощью инструмента Elliptical Marquee Tool (Овальная область) сделайте ещё одно выделение. Постарайтесь сделать как же, как на картинке ниже. Выделенная область должна находится в центре.
Снова используйте Select> Modify> Feather (Выделение>Модификация>Растушевка) для размытия границы выделенной области на 1 пиксель. После этого выберите Burn Tool (Затемнитель) с теми же параметрами и попытаться затемнить так же, как на картинке ниже:
Затем возьмите Dodge Tool (Осветлитель) и добавляем яркости в выделенной области в нижней части.
Теперь, используя Select> Modify> Contract (Выделение>Модификация>Сжать) сожмите выделение на 15 пикселей и вновь поработайте с затемнителем и осветлителем.
Снимаем выделение с помощью Ctrl + D. Выглядит реалистичней, не так ли? Чтобы закончить с созданием нашей тарелки я думаю, мы должны добавить тень. Примените Drop Shadow (Тень) опция режима наложения для этого слоя.
Затем с помощью Layer> Layer Style> Create Layer (Слой>Стиль слоя>Образовать слой) для разделения Тени от текущего слоя. Затем перейдите на слой с тенью и деформируйте его, используя инструмент Smudge Tool (Палец) (Кисть: 500px, Режим: Нормальный, Интенсивность: 70%).
Теперь, переходим к следующему шагу. Следующее, что я планировал добавить, это циферблат на тарелку. Как мы можем это сделать? Это очень легко! Переходим на верхний слой, потому что сейчас мы находимся на слое с тенью под тарелкой. Затем выберите Ellipse Tool (Эллипс) и добавьте 4 маленьких черных круга на тарелку.
После этого добавьте ещё 8 кругов с меньшего размера, того же цвета.
Я хочу добавить числа. Возьмите инструмент Horizontal Type Tool (Горизонтальный текст) и пишем цифры от 1 до 12 по всей окружности.
Я использовала шрифт Bickham Script Pro. Этот шрифт не является стандартным. Вы можете использовать любой другой шрифт. Отлично, переходим к следующему шагу. Теперь нам нужно добавить стрелки часов. У меня есть одна интересная идея. Можно положить вилку и ложку вместо стрелок часов. Можете перейти в Google Images и попытаться найти фотографии с вилкой и ложкой. Или можете использовать мою картинку. Откройте этот файл и используйте Polygonal Lasso Tool (Многоугольное лассо), чтобы отделить объекты от фона.
Скопируйте выделенную область Ctrl + C. Затем перейдите на новый слой и нажмите Ctrl + V, чтобы вставить скопированную часть изображения.
Используйте Edit> Free Transform (Редактирование>Свободное трансформирование), чтобы уменьшить текущее изображение и переместите так же, как на моей картинке ниже.
После этого примените Drop Shadow (Тень) в режимах наложения для этого слоя.
Чтобы закончить урок я хочу добавить текст. Прежде всего выберите Ellipse Tool (Эллипс) (вы должны убедиться, что выбран режим контура (Paths) а не фигуры (Shape Layers) и нарисуйте круг, как на картинке ниже:
Теперь вам нужно ввести текст по кольцевой линии. Используйте инструмент Horizontal Type Tool (Горизонтальный текст), переместите курсор перпендикулярно к линии круга, и когда она будет выглядеть как на картинке ниже начните вводить текст.
Я написал что-то вроде этого:
Я использовал шрифт CAC Saxon. Этот шрифт также не входит в стандартный набор шрифтов. Попробуйте использовать другой, если у вас его нет. Хорошо, теперь нажмите Ctrl + H, чтобы скрыть круглые линии для текста. Мы закончили этот шаг!
http://www.photoshop-master.ru/