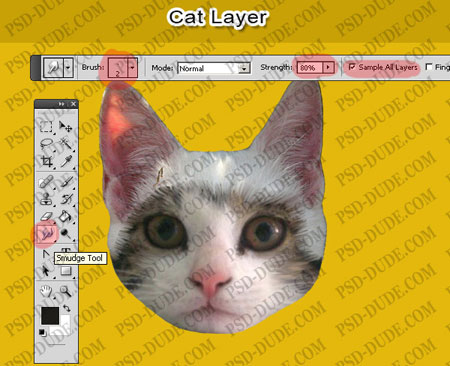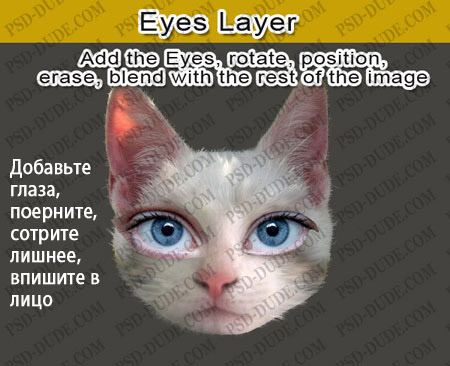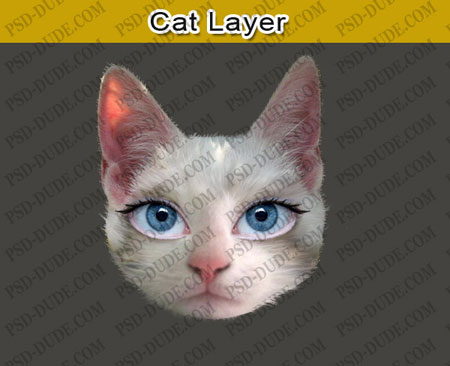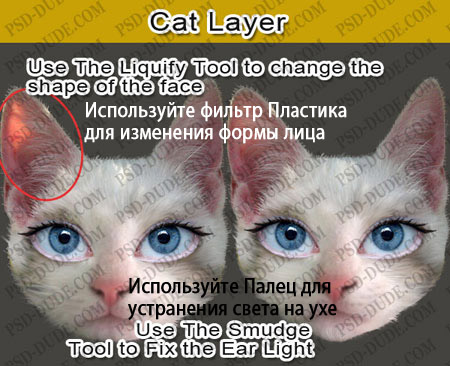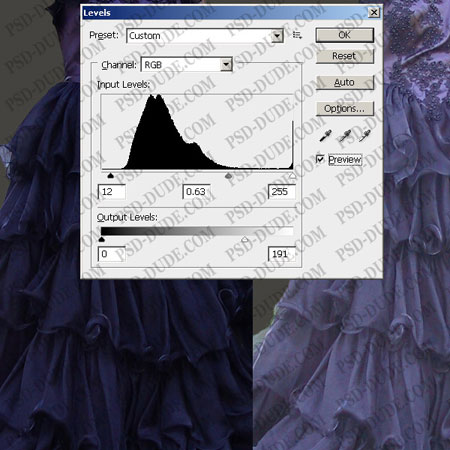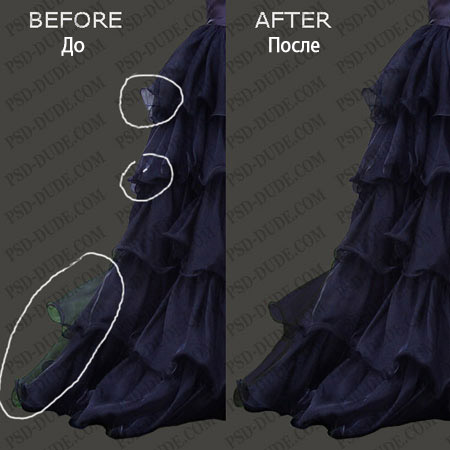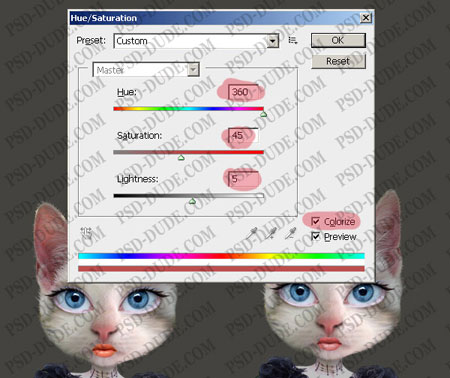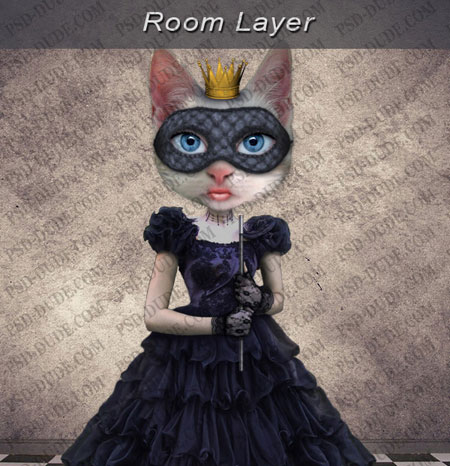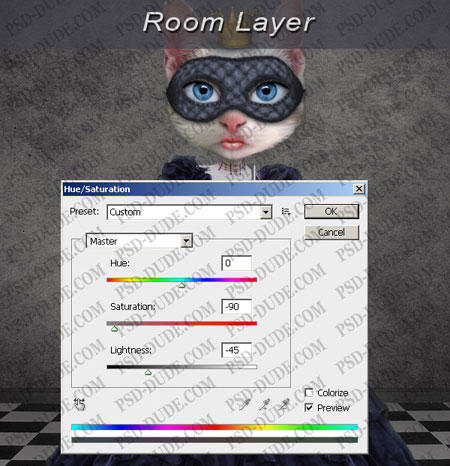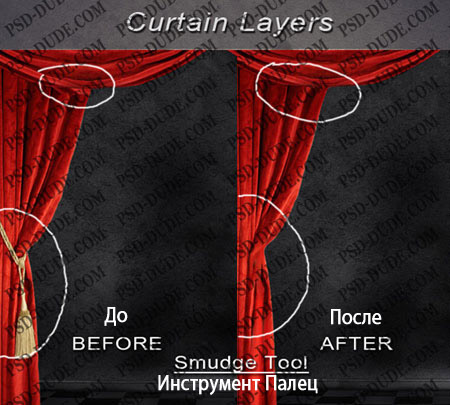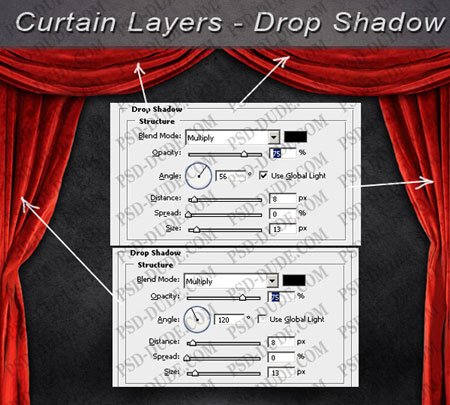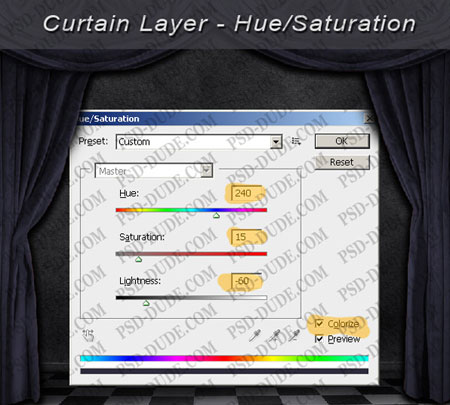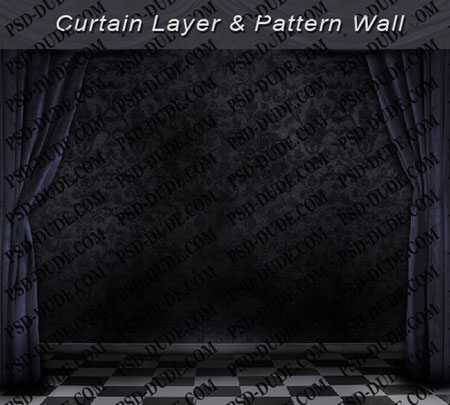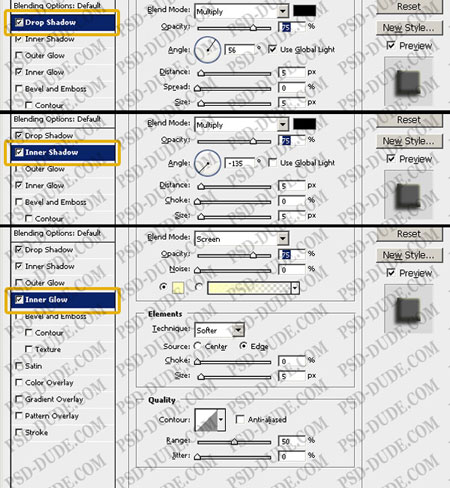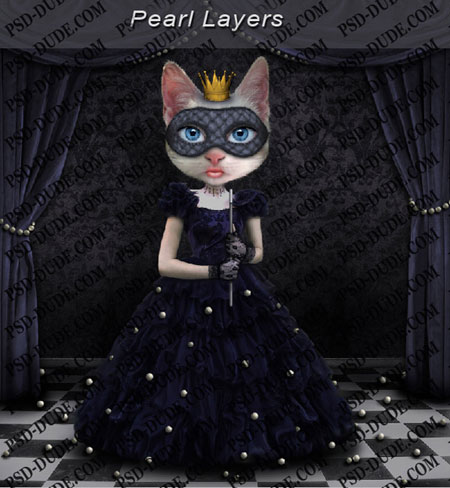Рубрика: Работа с фото
В моем новом уроке я покажу вам, как создать Принцессу Кошку, она наполовину женщина и наполовину кошка.
Этот урок рассчитан на средний уровень владения Фотошопом, он займет у вас примерно 2 часа, также большим плюсом будет графический планшет. Я люблю создавать в Фотошопе гибриды животных, превращать животных в людей и наоборот. Надеюсь, вы попробуете сделать этот урок и покажете мне результаты!
Стоковые изображения
Как обычно, самая тяжелая часть работы – поиск идеи/темы урока и сбор всех стоковых изображений, которые помогут воплотить идею в жизнь. Мне всегда нравились фантастические персонажи: русалки, единороги, лошади с крыльями и т.п. Сказки, фольклор разных стран, грецкая и римская мифология – огромные источники вдохновения для меня. Эти герои сверхъестественные, полулюди-полуживотные. На просторах Интернета много есть несколько хороших фотошоп-уроков про животных, и я надеюсь, что мой урок станет одним из них.
Стоковые изображения для урока
Кот-http://writtenphotographs.deviantart.com/art/Cat-7-76582978
Белая кошка -http://foxytocin.deviantart.com/art/Young-White-Cat-III-137125969
Губы -http://the1stgrape-stock.deviantart.com/art/Lips-I-114225450
Глаза -http://olga-stock.deviantart.com/art/eyes-18234813
Корона -http://3digitalstock.deviantart.com/art/Crown-pack-42811180
Драгоценности -http://quaddles.deviantart.com/art/RTU-jewelry-pack-14-quaddles-82680274
Руки -http://cait-shoxxi-stock.deviantart.com/art/The-Little-Dead-Girl-1-60787527
Руки -http://cait-shoxxi-stock.deviantart.com/art/The-Little-Dead-Girl-1-60787527
Маска -http://jinxmim.deviantart.com/art/Masquerade-200846822
Черное платье -http://falln-stock.deviantart.com/art/Black-Dress-Bob-12-36265097
Узор -http://insurrectionx.deviantart.com/art/damask-wallpaper-2-93054771
Комната -http://enchanted-stock.deviantart.com/art/Stock-032-55000908
Занавески -http://lunanyxstock.deviantart.com/art/Curtain-04-54766563
Текстура стены-http://stock-by-silver.deviantart.com/art/Curtain-Panel-35473566
Вырезаем изображения
Давайте начнем с Кошки Принцессы. Я начинаю с первого слоя – черного платья. Вырежьте только платье. Это противная работа, но вы должны сделать ее аккуратно. Поэтому не спешите!
Совет! Используйте инструмент Ластик (Eraser Tool) и графический планшет для удаления фона. Увеличивайте изображение при необходимости, чтоб четко видеть все детали и хорошо их проработать. Также стоит работать с фоном, цвет которого противоположен цвету платья. Так процесс затирания лишнего будет быстрее.
Прим. переводчика: Автор советует работать с Ластиком, но легче работать с маской слоя, рисуя по ней черной кистью, которая будет скрывать лишнее. При необходимости можно переключиться на белую кисть и вернуть то, что нечаянно убрали. Мы можем работать, не боясь ошибиться и стереть лишнее.
Вы видите, что платье смотрится не очень хорошо внизу, где трава перекрывает его. Мы должны исправить это при помощи инструмента Палец (Smudge Tool). Опять же, использование графического планшета существенно облегчит работу. Берите очень маленький размер кисти и непрозрачность 90%. Я не использую непрозрачность 100% для этого инструмента, ведь результат будет грубым, а мы должны добиться реалистичности. Мы исправим остальные детали, такие как цвет, насыщенность, свет и контраст, когда будем добавлять фон. Вы можете использовать инструмент Затемнение (Burn Tool) чтоб затемнить размазанные края для придания объема платью.
Давайте вырежем другие изображения, два кота, стоковые изображения Кот и Белый кот. Голова Кошки будет сделана с двух этих изображений – уши и верхняя часть головы Белого кота, а остальное – Кота.
Совет! Когда вырезаете волосы или мех, не беспокойтесь о деталях. Просто сотрите лишнее вдоль главной формы, а потом добавьте волоски при помощи инструмента Палец (Smudge Tool) или Кисть (Brush tool). Как вы видите, два изображения имеют разные размеры. Поэтому нужно изменить размер Белого Кота до 65%. Совместите два изображения вместе и сотрите лишние части на обоих слоях, как на скрине ниже. Мы делаем это для того, чтоб придать лицу женские черты.Увеличиваем экспозицию изображения
Еще одна проблема, с которой вы столкнетесь при совмещении слоев – экспозиция фото. Белый кот имеет большую экспозицию, поэтому более яркий, чем второй. Для слоя с Котом я иду в Изображение>Коррекция>Экспозиция (Image>Adjustments>Exposure) и устанавливаю значение экспозиции 1,15, остальные настройки не трогаю.
Совмещение двух слоев с котами
Пришло время сделать из мордочки единое целое. Работаем на слое Кот. Я использую инструмент Палец (Smudge Tool) размером 2 пикселя и непрозрачностью 80%, ставлю галочку на «Использовать все слои» (Sample All Layers). Последняя настройка означает, что даже если два слоя с котами не слиты в один, Палец все равно будет использовать цвета и Белого кота тоже, вместе с нашим текущим слоем Кота.
Будьте осторожны, работайте медленно и обращайте внимание на детали. Графический планшет на этом этапе просто на вес золота. Причиной всех переживаний является то, что я хочу получить красивую и привлекательную белую кошку. И я доволен результатом.
Когда вас устраивает результат, слейте два слоя в один. Инструментом Палец (Smudge Tool) нарисуйте волоски, чтоб создать реалистичную кошачью шерсть.
Добавляем глаза
Работаем со слоем, на котором находятся глаза. Подгоните размер глаз под мордочку кошки. Сотрите лишние области, как на изображении ниже. Немного поверните глаза и попытайтесь вписать их в лицо кошки.
Используйте инструмент Палец (Smudge Tool) для получения идеального результата. Еще одни полезные инструменты на этом этапе – Затемнение (Burn tool), Осветление (Dodge tool), Кисть (Brush) и т.д. Делайте все, что нужно для того, чтоб глаза подошли к лицу идеально. Вот как теперь это должно выглядеть:
При помощи фильтра Пластика измените форму лица. На этом шаге я также отрегулировал свечение на мордочке: левое ухо было слишком ярким для темного фона, поэтому при помощи инструмента Палец (Smudge Tool) я сделал так, чтоб левое ухо было таким же, как и правое.
Теперь все слои (Кот, Белый кот и Глаза) слиты в один – Лицо Кошки.
Платье Принцессы
Пришло время поработать над черным платьем. Платье-то черное, но фото было сделано на улице при дневном свете, поэтому оно изменило цвета. Мы должны это исправить при помощи Уровней (Levels) – входящие значения 12, 0.63, 255; выходные значения 0, 191. Посмотрите какая разница между изображениями до и после!
В окне Цветовой тон/Насыщенность (Hue/Saturation) установите значение Насыщенность (Saturation) -30, так мы уберем просветы в тонких местах платья. Но мы все еще видим зеленые следы от травы, поэтому при помощи планшета и инструмента Палец (Smudge tool) исправьте это. Затемните нужные области инструментом Затемнение (Burn Tool). Работайте, пока не получите хороший результат и не забывайте о деталях.
Измените размер платья до 65%. Используйте фильтр Пластика (Liquify) для придания платью округлой формы. Дублируйте правую сторону платья, отразите ее по горизонтали и поместите слева под слоем с платьем.
Губы
Перенесите изображение с губами на ваш рабочий файл, вырежьте губы, измените их размер так, чтоб они подходили к лицу. Как и в большинстве случаев, самое тяжелое – подобрать тон и цвет, свечение, насыщенность и при этом сделать так, чтоб изображение выглядело одним целым. Для этого я использовал Цветовой тон/Насыщенность (Hue/Saturation) – Цветовой тон – Hue 360, Насыщенность - Saturation 45, Яркость - Lightness 5, не забудьте также галочку на Цветность - Colorize. Вот изображение до и после:
Используйте инструмент Размытие (Blur Tool) для того, чтоб размыть края губ, так они будут выглядеть более реалистично. Также используйте Палец (Smudge Tool) с маленьким размером кисти и интенсивностью 60% и поработайте ним над уголками рта, сделайте так, чтоб тон губ в этом месте смешался с тоном шерсти. Создайте новый слой под слоем с губами, назовите его «тень губ». Следуя правилу, утверждающему, что каждый предмет должен отбрасывать тень на окружающую его поверхность, нарисуйте тень, используя инструмент Кисть (Brush tool). Я взял цвет #6b635c и непрозрачность 60%. Теперь ваше изображение должно выглядеть так:
Маска
Откройте изображение с масками, выделите белую и перенесите ее на рабочий документ, посадите ее на лицо Кошки. Теперь используйте фильтр Пластика (Liquify) для изменения формы маски, так, чтоб мы могли видеть глаза кошки. Используйте инструмент Деформация (Wrap) для получения подобного результата:
Используйте Цветовой тон/Насыщенность (Hue/Saturation) для регулировки цвета маски. Убедитесь, что вы поставили галочку на «Тонирование» (Colorize), выставьте следующие настройки 230/ 13/-55. Теперь маска подходит по цвету к платью. Для лучшего контраста инструментом Осветление (Dodge Tool) размером в 2 пикселя осветлите области, показанные на изображении ниже. Инструментом Затемнение (Burn Tool) затемните оставшиеся области, вы получите такой результат:
Я должен быть с вами честным, поэтому скажу, что для этого шага лучше использовать планшет, также приближать изображение, для получения хорошего результата. Добавляем тень, как мы уже это делали в предыдущих шагах. Просто откройте стили слоя и добавьте Тень (Drop Shadow) с такими настройками: черный цвет, 80% непрозрачность (opacity), угол (angle) 90, дистанция (distance) 2 и размер (size) 8, остальное оставьте по умолчанию.
Руки
Мне было очень тяжело найти подходящие руки, я просмотрел много сайтов и даже пытался сфотографировать свои руки в разных положениях. И, в конце концов, я нашел то, что мне подошло. Так что вырежьте руки и измените их размер.
Присутствует маленькая разница между насыщенностью шеи и рук, поэтому давайте исправим это. Откройте окно Цветовой тон/Насыщенность (Hue/Saturation) и понизьте насыщенность до -50. Также добавьте тень на кожу от плечиков платья на области, отмеченные ниже:
Также важными являются тени от рук на платье. Для них создайте новый слой под слоем с руками и при помощи круглой Кисти (Brush), изменяя размер и непрозрачность, просто нарисуйте тень. Я делал это цветом #0b0b13.
Мне не нравится цвет перчаток, я хочу, чтоб они подходили по тону к платью и маске. Для этого я просто создам слой над слоем с перчатками и при помощи Кисти (Brush) закрашу перчатки цветом #313150. Режим наложения слою установлю Жесткий свет (Hard light) и непрозрачность 60%.
Корона
У каждой принцессы должна быть корона или тиара. Поэтому вырежьте золотую корону и подгоните ее размер. Создайте тень от короны, как мы это делали с руками. Можете использовать инструменты Затемнение (Burn tool) и Осветление (Dodge tool), чтоб сделать корону более контрастной и сверкающей. Я увеличивал масштаб изображения при необходимости и использовал кисть размером 2 пикселя.
Волшебная палочка.
Теперь я буду добавлять кошке в руки волшебную палочку. Для этого просто рисую неширокий прямоугольник, растрирую его и удаляю области, скрытые руками. Добавляю стиль слоя Градиент (Grdient Overlay) – линия из черного, белого и черного цветов. Не забудьте про затемненные части (используйте Затемнение – Burn tool) в месте, где руки держат палочку. Выделите верхушку палочки и повысьте яркость этой части, так вы получите серебряный наконечник.
Комната
Я буду использовать уже готовый фон для комнаты. Поэтому просто копирую изображение в свой рабочий документ и размещаю его, как мне нравится. Как вы, возможно, заметили, изображение слишком яркое и Кошка не очень вписывается в картинку. Поэтому я должен затемнить изображение.
Сперва отрегулируйте свет и насыщенность всего изображения при помощи Цвет/Насыщенность (Hue/Saturation) - Цветовой тон – Hue 0, Насыщенность - Saturation -90, Яркость - Lightness -45, галочка на Цветность – Colorize не нужна.
Потом при помощи инструмента Затемнение (Burn tool) затемните стену. Осветлите пол на переднем плане инструментом Осветление (Dodge tool), так вы придадите глубину изображению.
Занавески
Измените размер изображения с занавесками, вырежьте только занавески. Теперь вырежьте три части занавески (верхнюю, левую и правую) и разместите их на трех разных слоях. Дублируйте слой с верхушкой и разместите так, как показано ниже. Теперь у нас есть четыре слоя с занавесками.
Я немного редактирую занавески при помощи инструмента Палец (Smudge Tool). Это тяжелая работа, вы должны выполнять ее аккуратно при помощи графического планшета. Поэтому увеличьте масштаб изображения и начинайте исправлять занавески! Используйте маленький размер кисти, непрозрачность 80 – 100%, это похоже на живопись.
Откройте окно стилей для этих слоев и добавьте Тень (Drop Shadow). Используйте значения по умолчанию, только изменяйте угол. Угол для каждого слоя показан на изображении ниже. Вы увидите, что только для левой занавески подобран свой угол.
Настройки Тени для трех занавесок: Режим наложения – Blend mode Умножение – Multiply, непрозрачность – opacity 75, угол – angle 56, галочка на Использовать глобальное освещение – Use global light, смещение - distance 8, размах - spread 0, размер - size 13.
Настройки Тени для левой занавески: угол 120, не ставить галочку на Использовать глобальное освещение, остальные настройки те же.
Выделите слои с занавесками и слейте их в один. Вызовите окно Цветовой тон/Насыщенность (Hue/Saturation) для изменения цвета занавесок с красного на темно-синий при помощи таких настроек: Цветовой тон – Hue 240, Насыщенность - Saturation 15, Яркость - Lightness -60, не забудьте также галочку на Цветность - Colorize.
Инструментами Затемнение и Осветление (Burn tool & Dodge tool) добавьте контраста занавескам. Также создайте новый слой под слоем с занавесками и нарисуйте тень от занавесок на полу, как мы делали это в предыдущих шагах с другими предметами (используйте Кисть – Brush, Размытие – Blur и т.д.) Если хотите, можете добавить красивый узор на стену, после того как отредактируете его при помощи Цветовой тон/Насыщенность (Hue/Saturation) и измените режим наложения на Перекрытие (Overlay).
Добавление жемчужин
Я решил добавить немного жемчужин на занавески, платье и пол, мне кажется, это будет красивая комбинация. Круглой жесткой Кистью (Brush) с цветом #e3dcc5 и размером от 6 до 13 пикселей рисую маленькие круглые фигурки. Вы можете сделать несколько слоев: один над слоем с платьем, второй под платьем, третий под занавесками, так жемчужины будут выглядеть более натурально.
Преобразите эти плоские точки в жемчуг при помощи добавления Тени (Drop Shadow), Внутренней тени (Drop Shadow), Внутреннего свечения (Inner Glow).
Тень: Режим наложения – Blend mode Умножение – Multiply, непрозрачность – opacity 75, угол – angle 56, галочка на Использовать глобальное освещение – Use global light, смещение - distance 5, размах - spread 0, размер - size 5.
Внутренняя тень: Режим наложения – Blend mode Умножение – Multiply, непрозрачность – opacity 75, угол – angle -135, смещение - distance 5, стягивание - choke 0, размер - size 5.
Внутреннее свечение: Режим наложения – Blend mode Экран - Screen, непрозрачность – opacity 75, шум – noise 0, метод – technique мягкий – softer, источник – source края – edge, стягивание - choke 0, размер - size 5.
Еще одна важная вещь – создание тени под каждой жемчужиной. Для этого на новом слое при помощи Кисти (Brush) нарисуйте тень под жемчугом, который лежит на полу.
Немного света и тени перед финальным результатом
Изображение выглядит хорошо, но оно все еще немного плоское, поэтому я хочу добавить темные и светлые области. Легче всего это сделать, создав новый слой выше всех остальных и при помощи круглой Кисти (Brush) цветом #1d1d20 нарисовать света и тени. Измените режим наложения этому слою на Жесткий свет (Hard light). Вот как теперь выглядит моя Принцесса Кошка:
http://www.photoshop-master.ru/
Отредактировано Faniloka (2011-09-15 22:22:52)